多图警告:本文全部含有45张图片,使用流量时请慎重观看
声明:本文是基于个人经验所撰写,并不一定准确和效率最高,请务必根据实际情况进行调整和部署。同时多拨有可能涉及其他风险,切勿不要盲目多拨,因使用该技术造成的一切后果均需要由您自己承担,请务必慎重使用。
前言及网络环境
由于本人所在的宿舍网络免费,自然速度十分的惨不忍睹,连个360P的视频都能卡死,此时的网络拓扑图如下: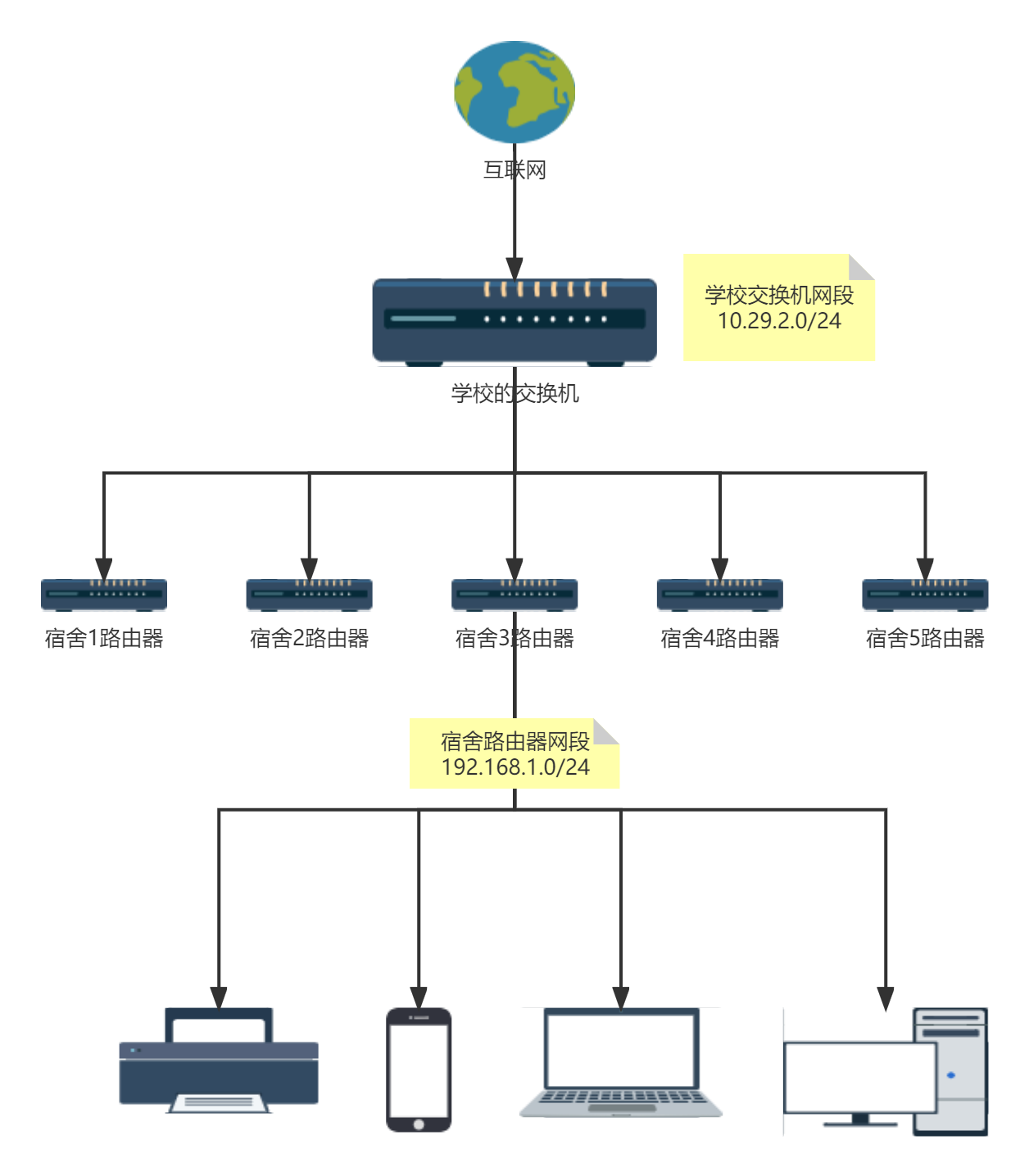
由于整栋楼有三百人左右,因此学校采取了非常“聪明的”方法保证上网速度——IP限速,这也是为什么每次测速的上限速度总是2.5Mbps左右,而日常1Mbps都很难达到。
最初的尝试——AP模式
这也是最简单最实用的方法,既然是针对IP的限速,那么将宿舍里的每台设备都直接接入交换机进行IP获取,此时的网络拓扑图如下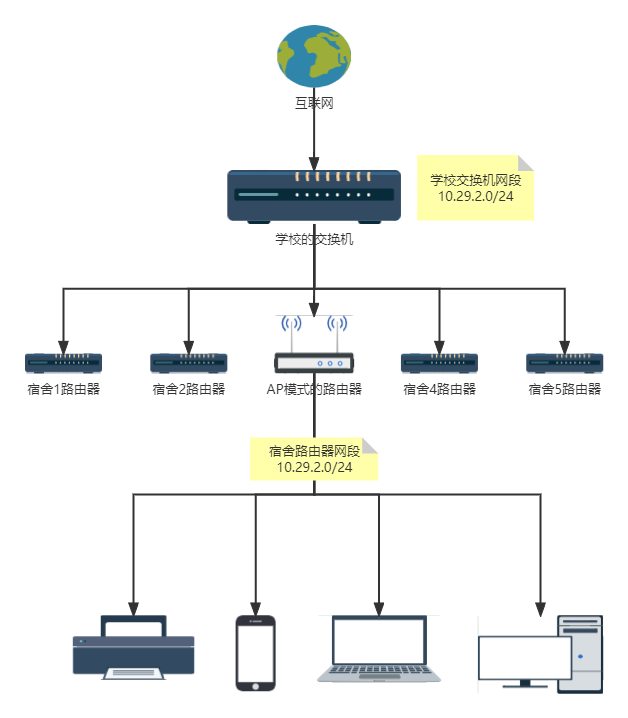
将路由器仅作为AP使用而不进行二级路由,即可使此路由器接入的设备直连到学校的交换机进行IP获取。这样设置的情况下,每台设备都能获得原先一整个宿舍才能获取的网速,单台设备的网速就大约是700-800KB/s,约5.6-6.4Mbps,而峰值性能甚至能达到1.2MB/s,相对于默认情况已经完全可用了,足以支撑打打网游,看看720P的视频。
目前市面上在售的路由器,除非特别便宜或者特别老的型号,均可以调节成AP模式。
进一步尝试——多拨
由于AP模式的成功,发现通过增加IP数量来获取更高的带宽完全可行。但由于单台设备的限速,还是无法突破1.2MB/s峰值和700KB/s平均的限制。
那么,如果让一台设备拥有多个IP的话,是否能让这台设备获取更高的网速呢?
如何让一台设备获取多个IP
路由器的DHCP服务器是根据设备的MAC地址对其分配IP的,那么通过仿造多个MAC进行多次请求即可为这些虚拟设备获取到对应的IP。
如何有效的利用这些IP进行网速提升
这个问题实际上非常好解决,因为只要涉及到多拨必然会遇到这个问题,因此与之对应的技术负载均衡往往和多拨一起出现,只要配置好负载均衡,即可有效的把这些IP的网速资源进行整合。
那么此时,网络拓扑图就变成了这样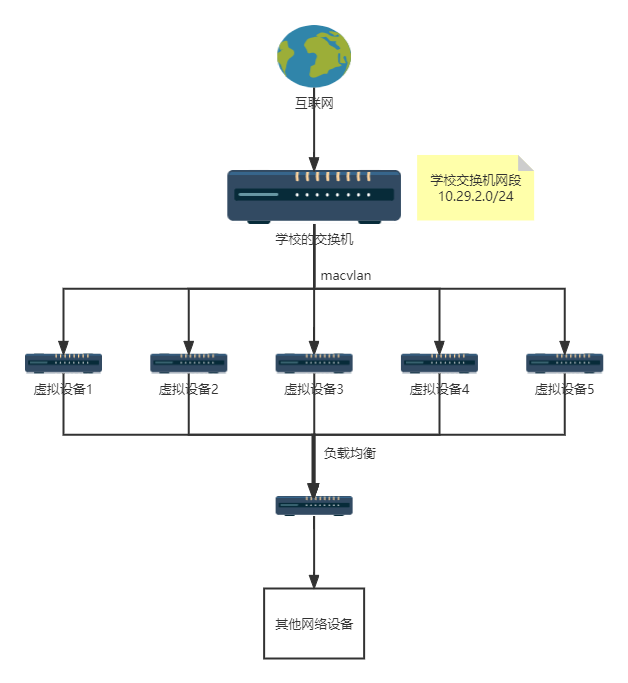
实践——物理机软路由多拨
这种方法其实网上已经教烂了,最简单的方法就是找台有两个(或以上)网口的x86的电脑,刷个ikuai或openwrt进行多拨,实际上我也对此进行了尝试,不过由于一系列原因导致我不得不放弃这个方法(如硬件不兼容、驱动不兼容、macvlan有问题等),但如果你手头上正好有一些废弃的笔记本电脑、淘汰下来的台式机等,我还是很推荐这种方法的。具体的设置流程和下面的虚拟机方法大同小异,主要区别就在于系统的安装和物理设备的架设上,不过并不复杂。
实践——虚拟机软路由多拨
正题终于开始了,在正式尝试该方法之前,请务必确保上面AP模式能够切实提升你的网速后再尝试这个方法,否则大概率会失望而归。
下载VMware Workstation Pro
具体方法请自行搜索,在此不进行演示。
下载ikuai的系统镜像
访问ikuai官网,下载系统镜像。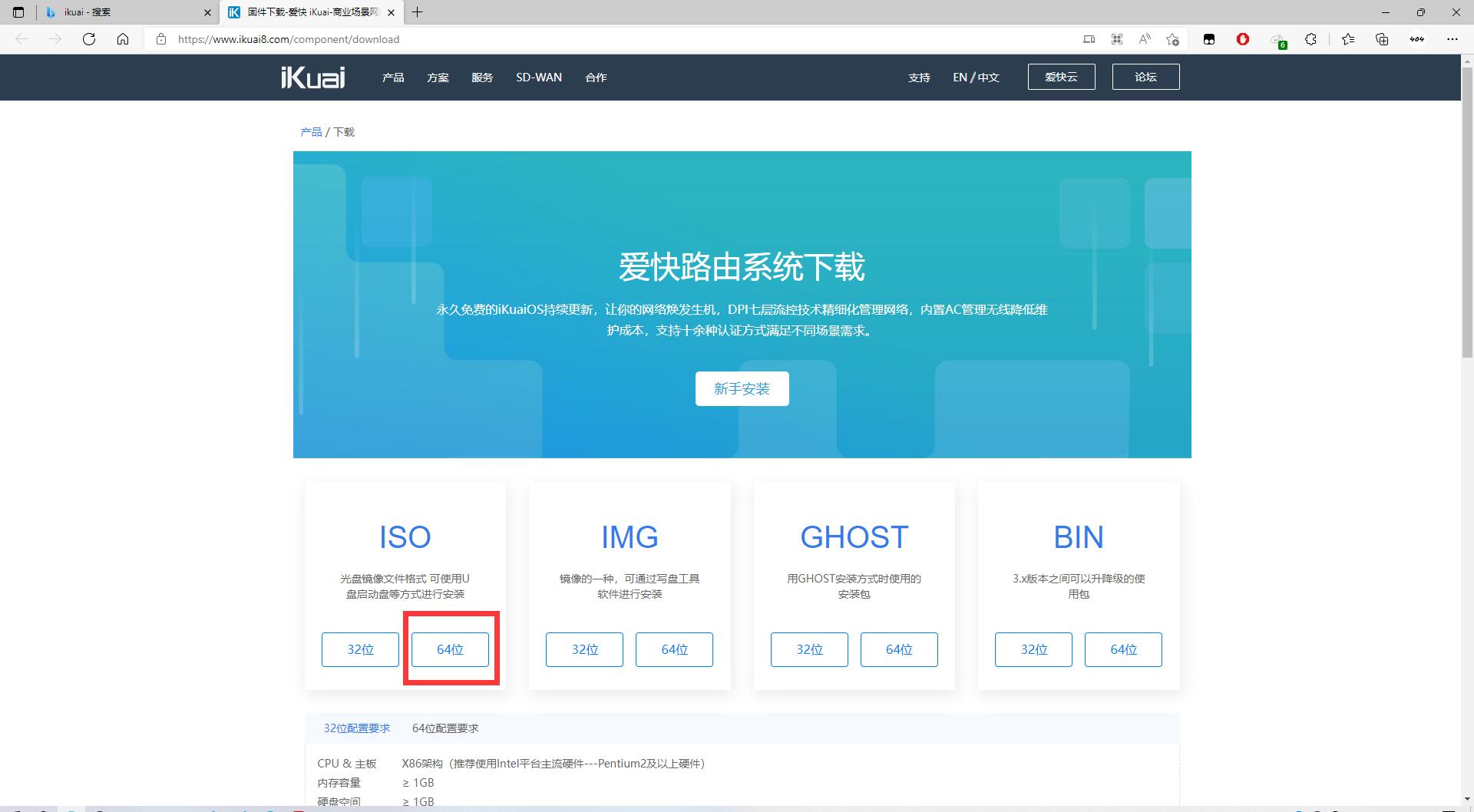
我这里使用的是64位版的,暂不清楚32位是否可行,但理论上并无差异。
在VMware中安装ikuai虚拟机
创建虚拟机
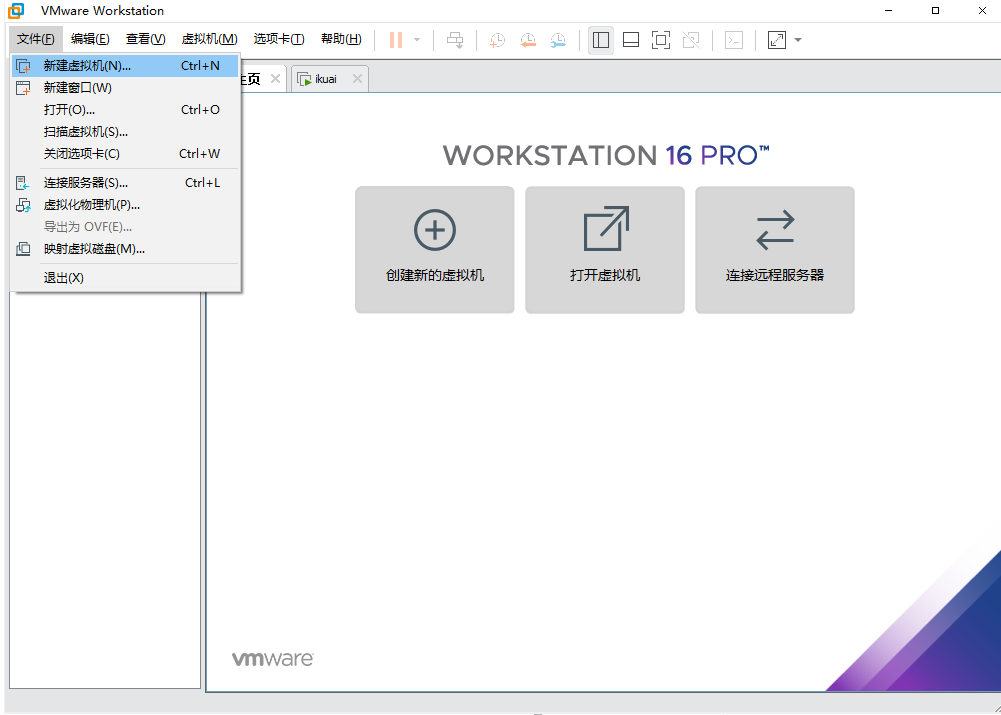
选择典型
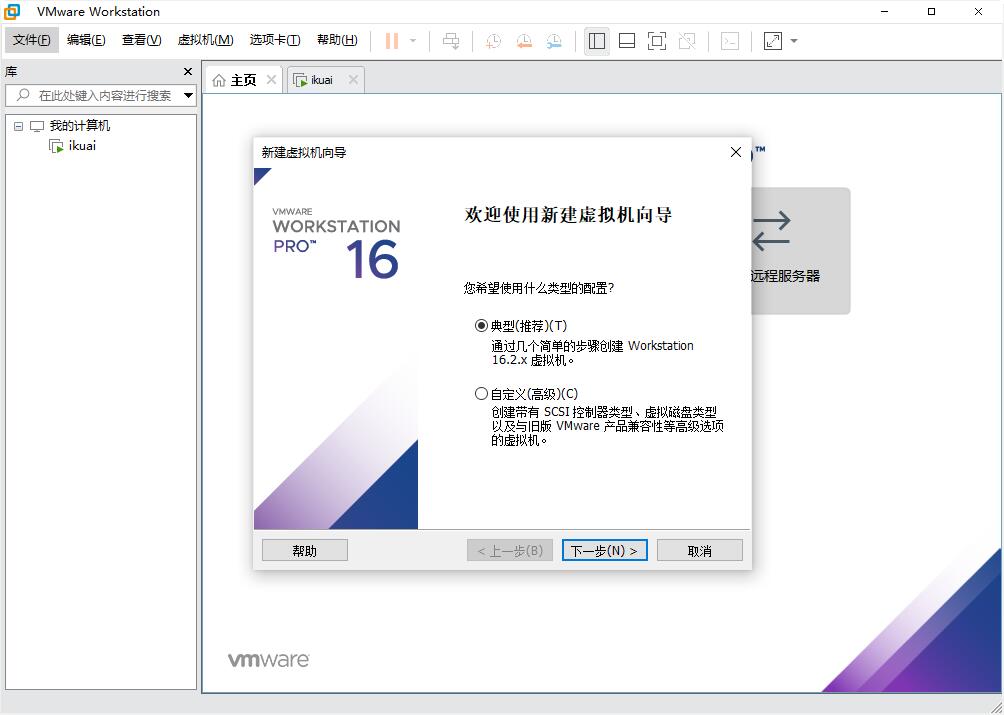
选择ikuai的系统镜像
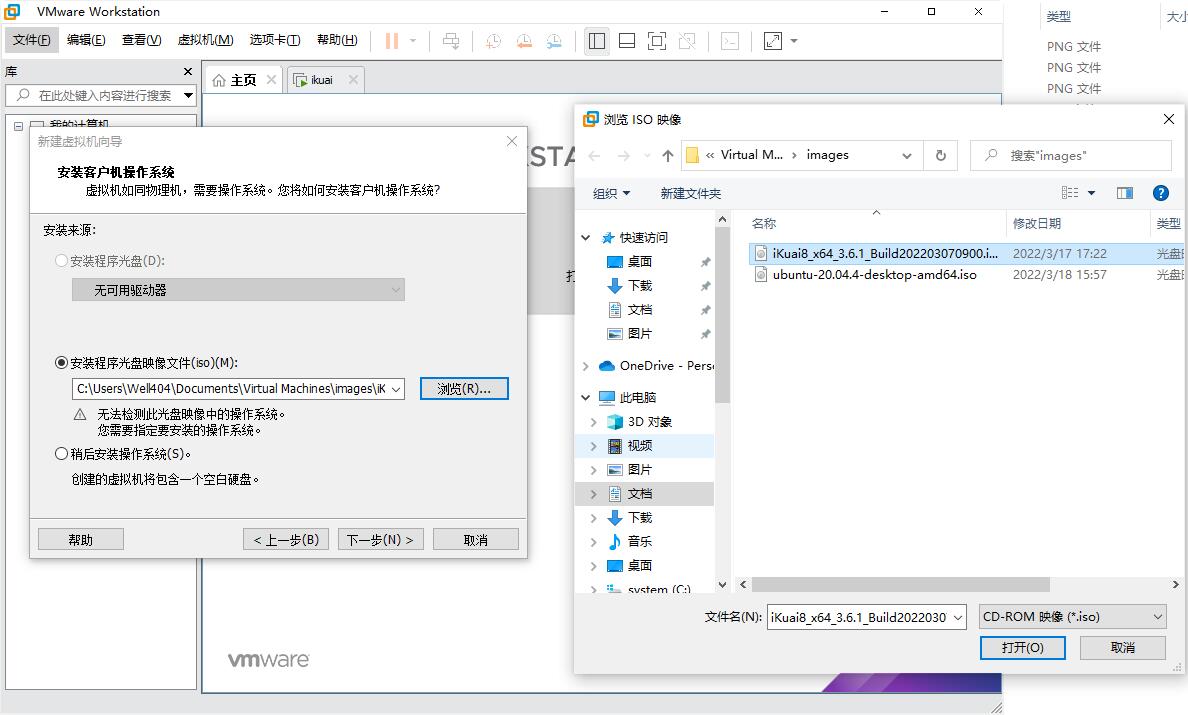
选择Linux,版本选 其他Linux 5.X 内核64位(选其他的可能也行,我没试过)
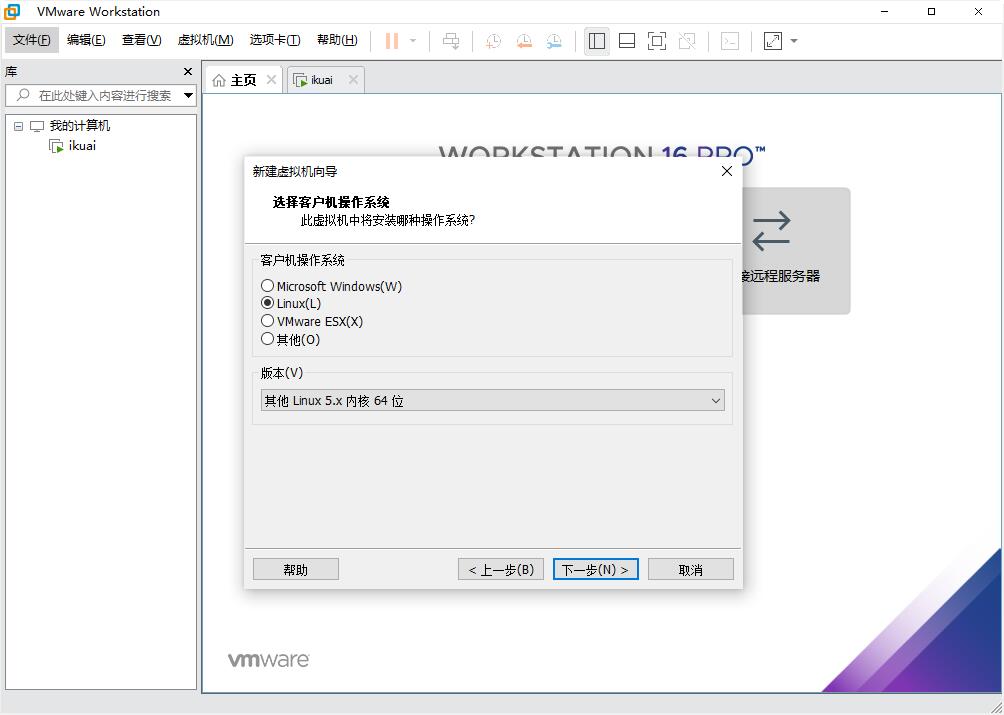
给虚拟机起个名字,然后选个存放位置
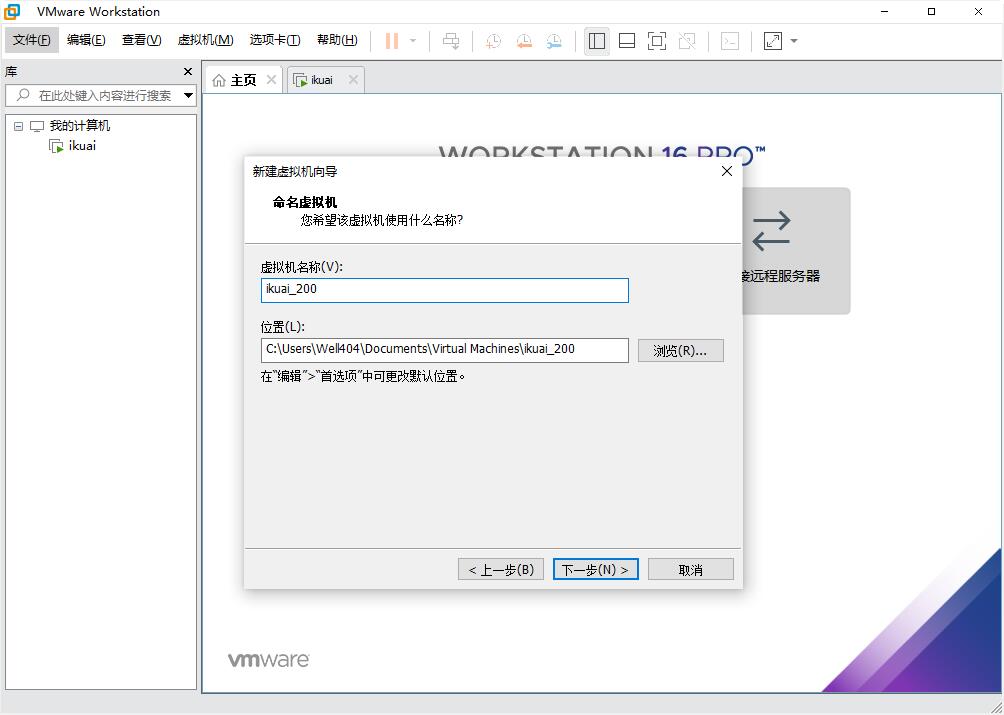
分配硬盘空间和磁盘存储方式,按照实际需求分配即可
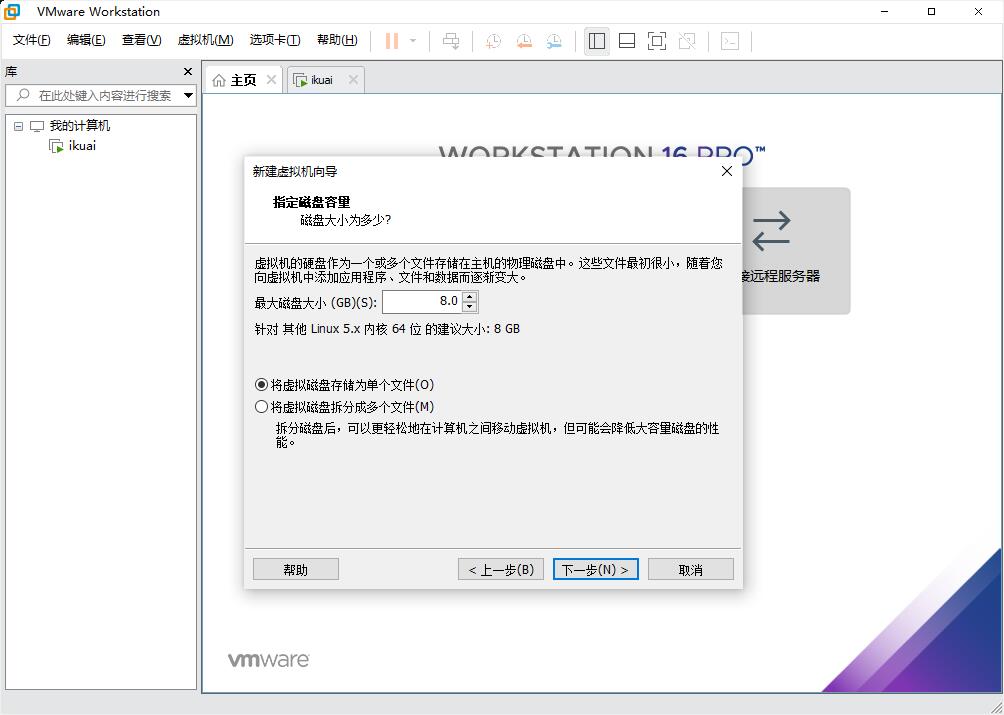
安装如下步骤,配置好两个网络适配器


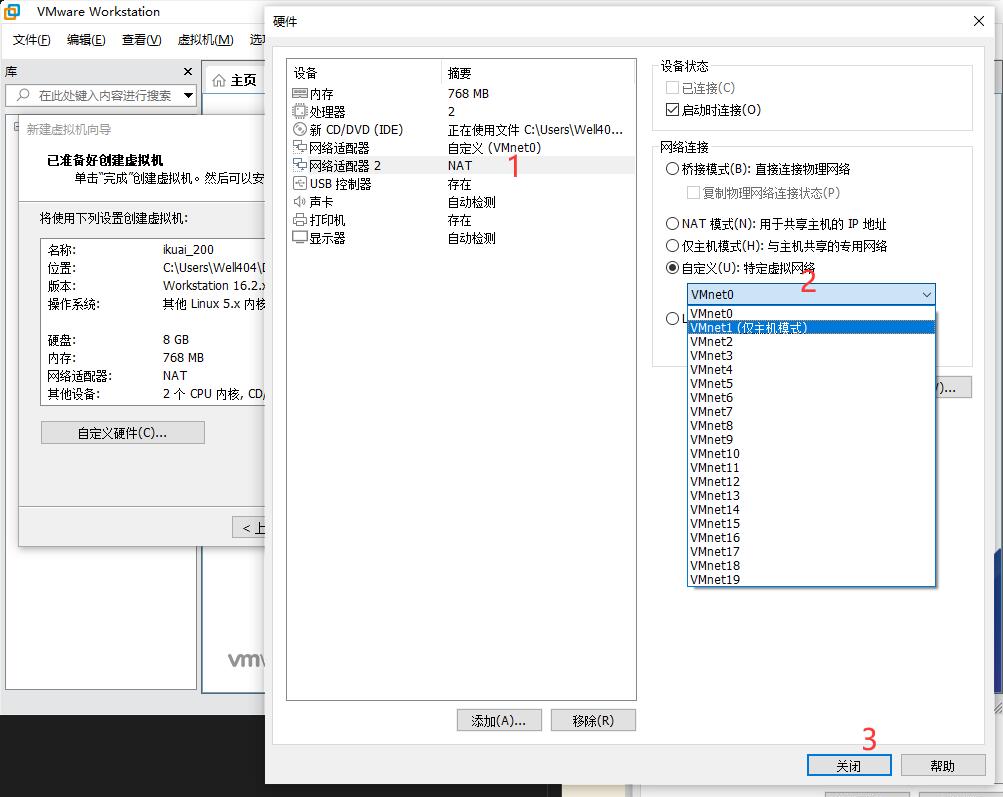
注意:如果你使用的是x64的镜像,需要把内存调到2G或更多,否则镜像会安装失败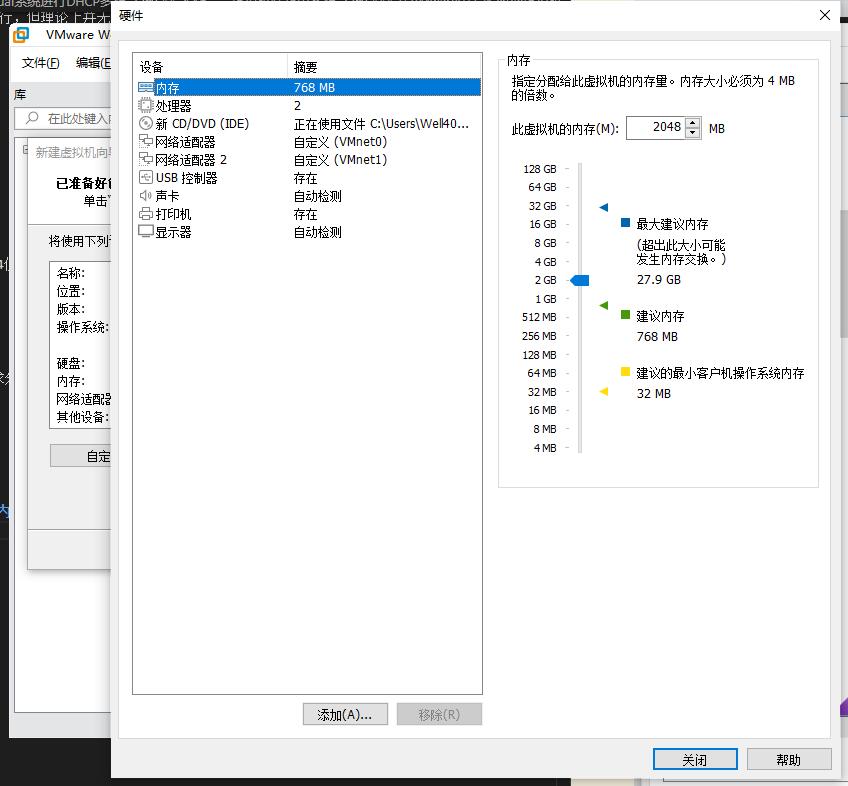
- 调整虚拟网络编辑器,如果没有VMnet0和VMnet可点击添加网络自行添加。
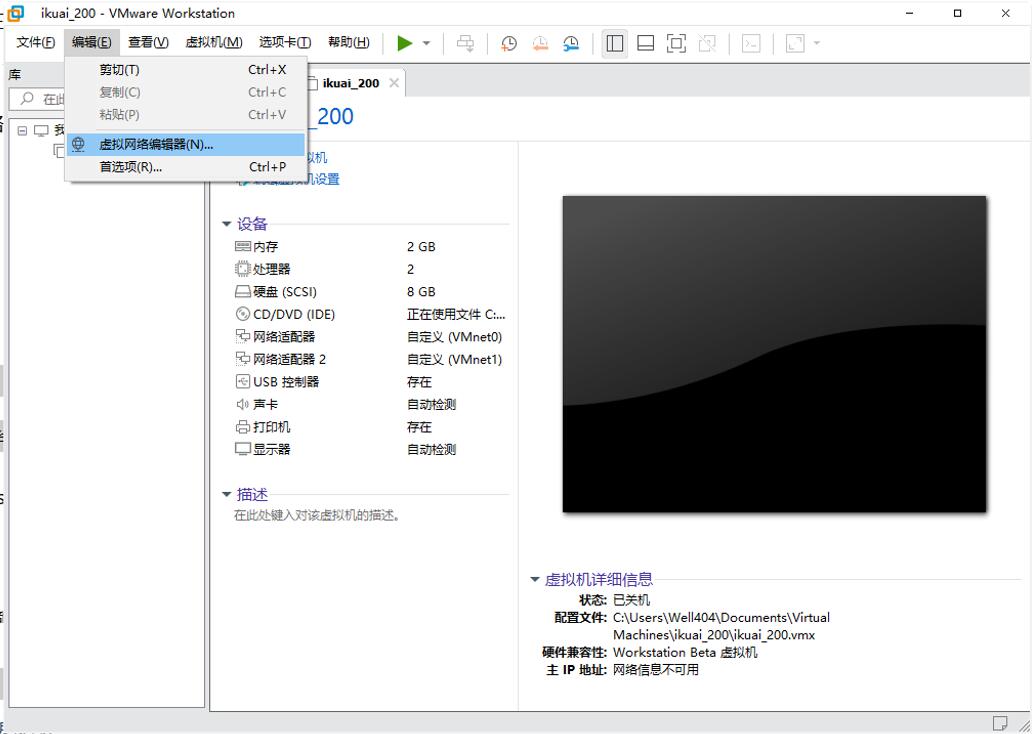
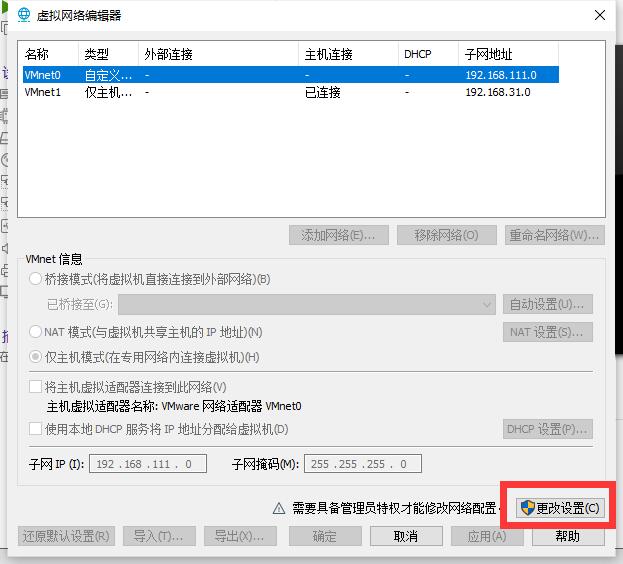
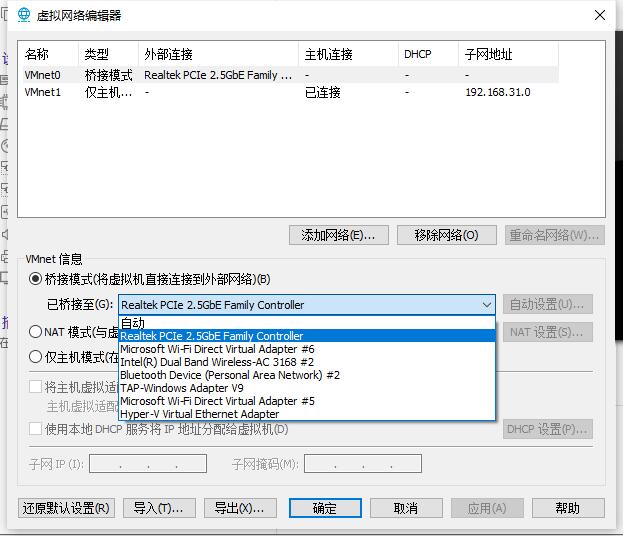
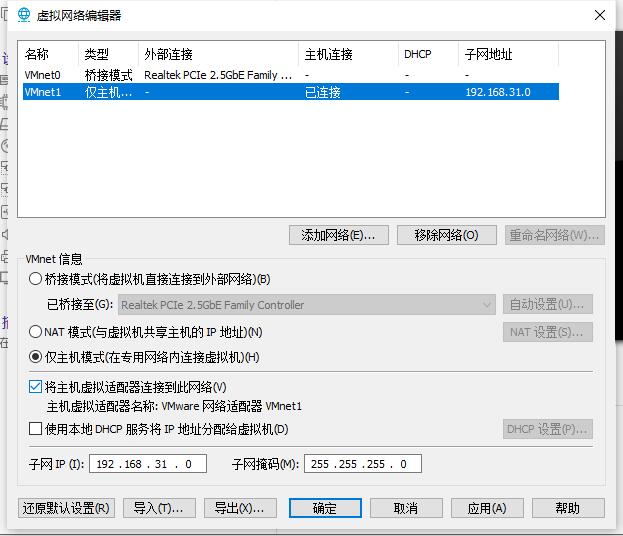
注意:子网IP不一定非得是192.168.31.1,只要不与现有网段冲突即可
初步配置ikuai
开启虚拟机,安装系统
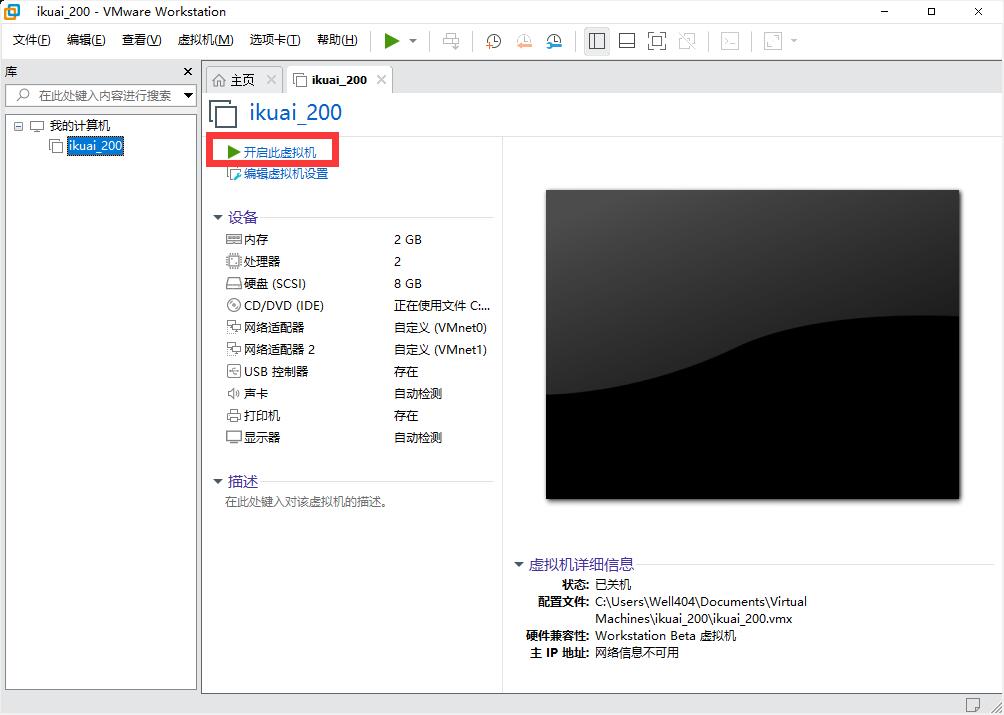
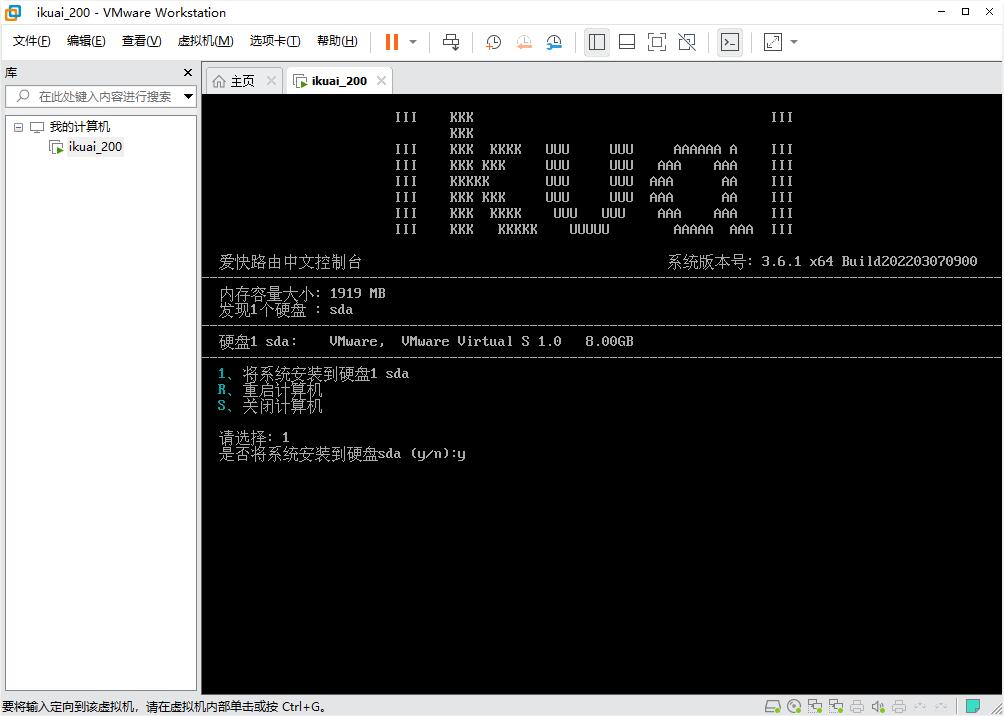
系统重启完成后,更换lan口绑定的网卡,然后输入q退回至主菜单。
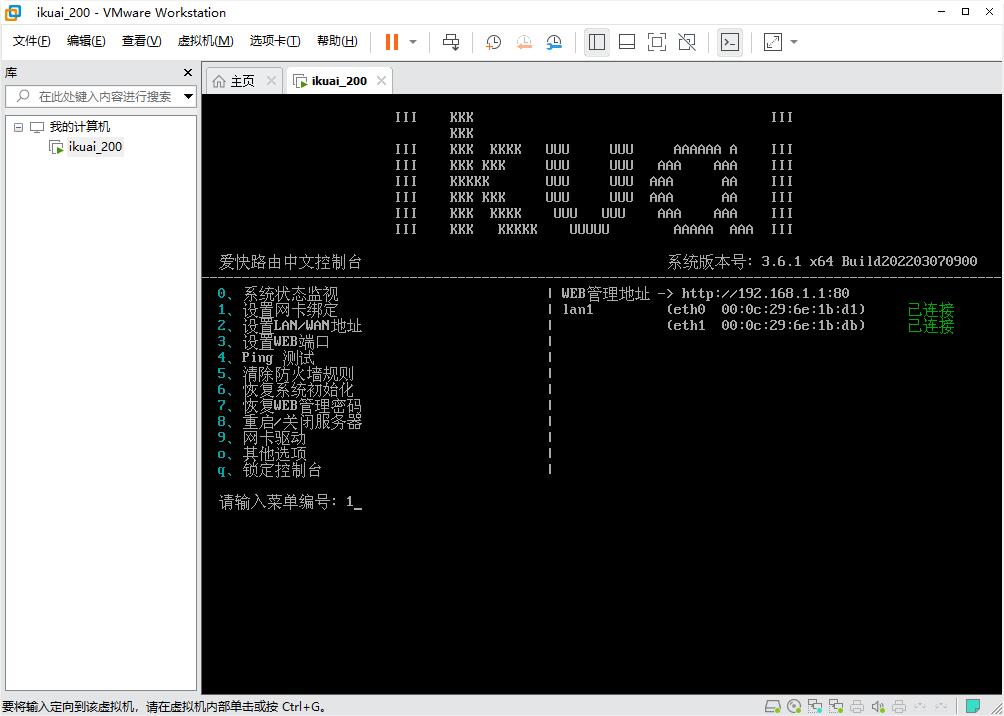
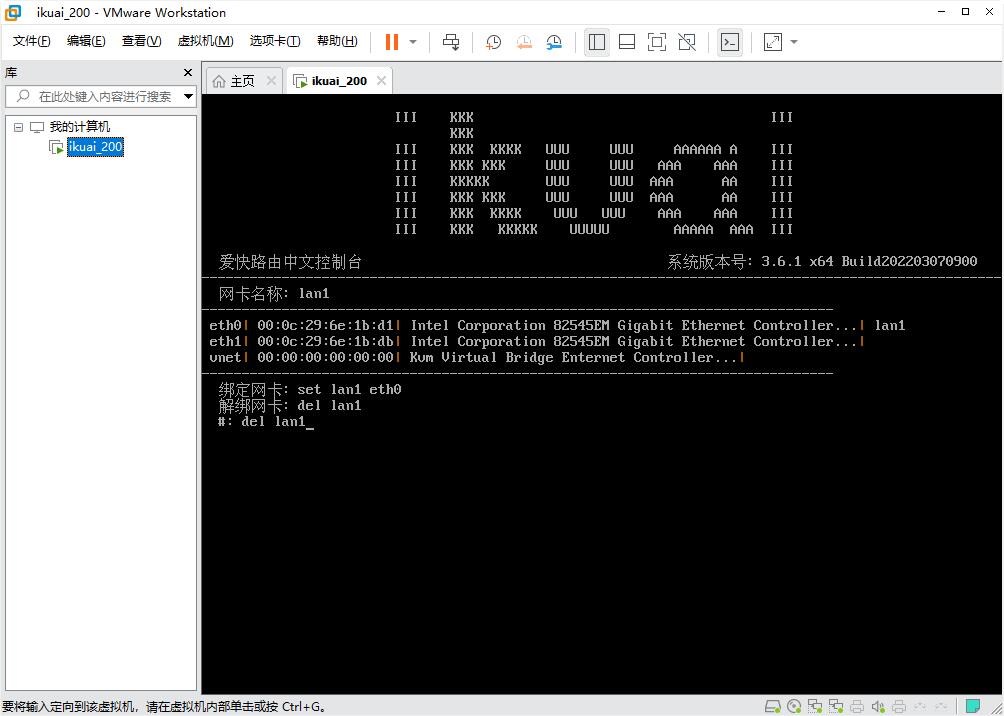
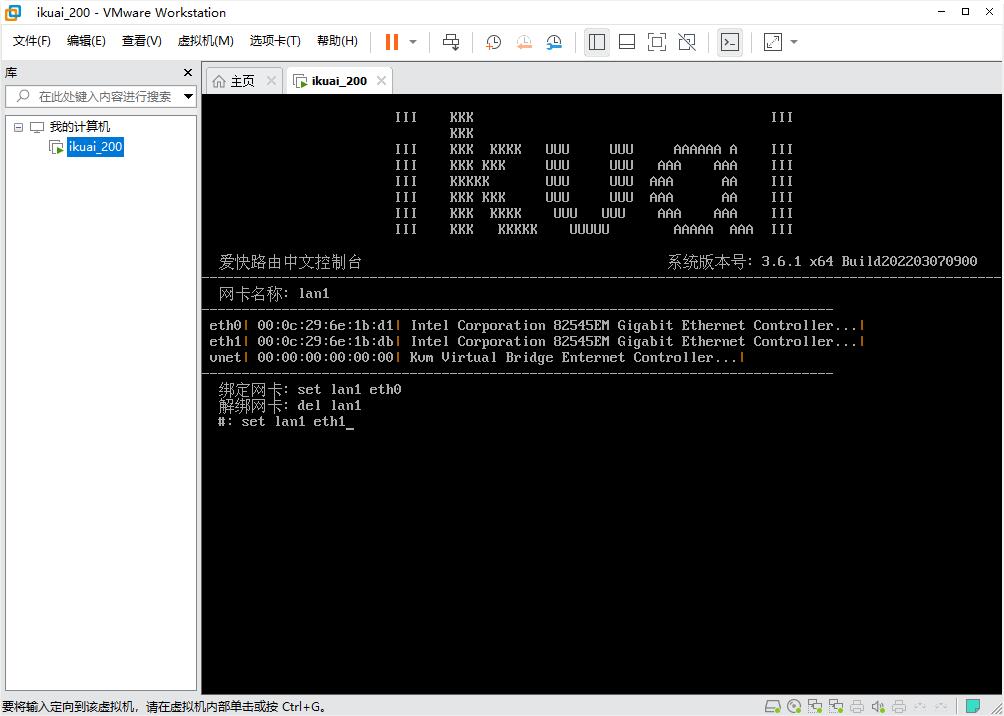
更改LAN地址至上一阶段第8步最后设置的网段的第一位,然后输入q退回至主菜单。
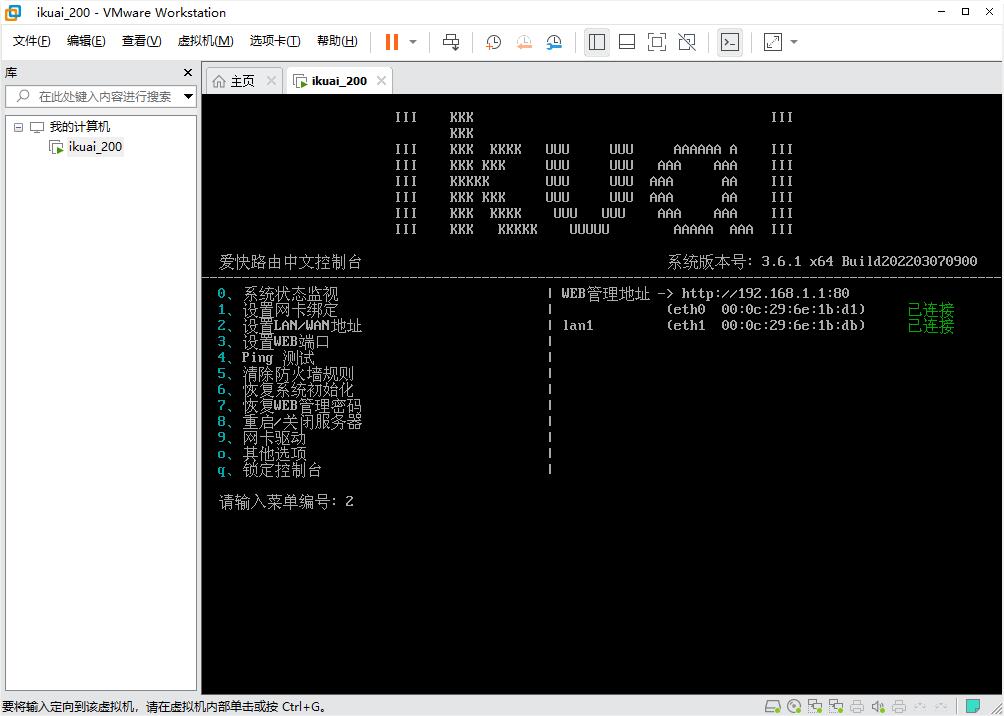
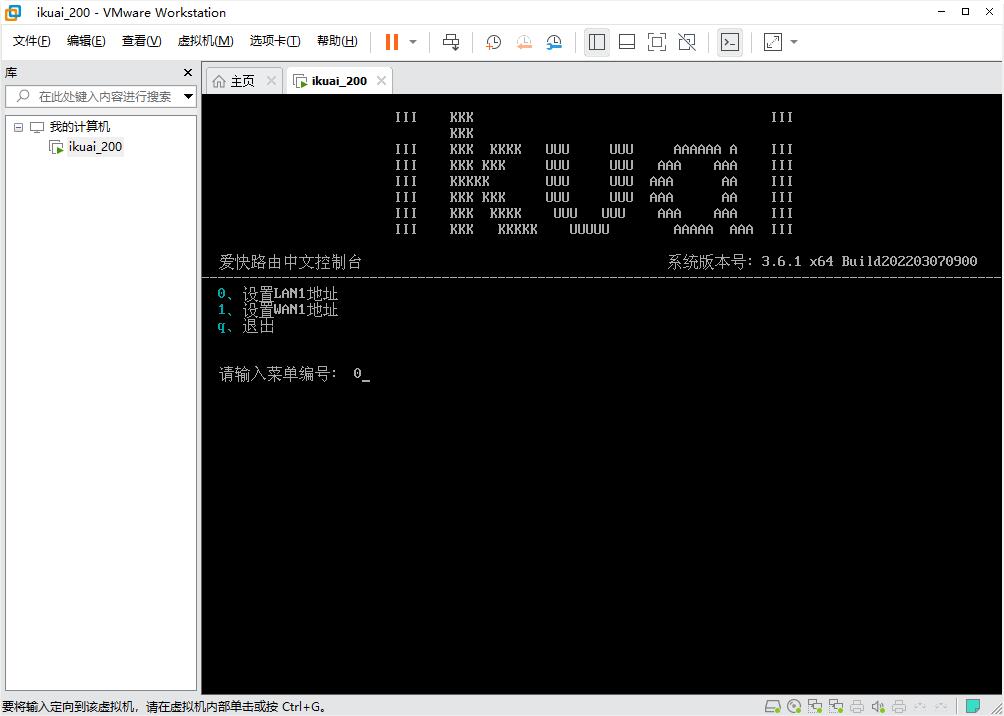
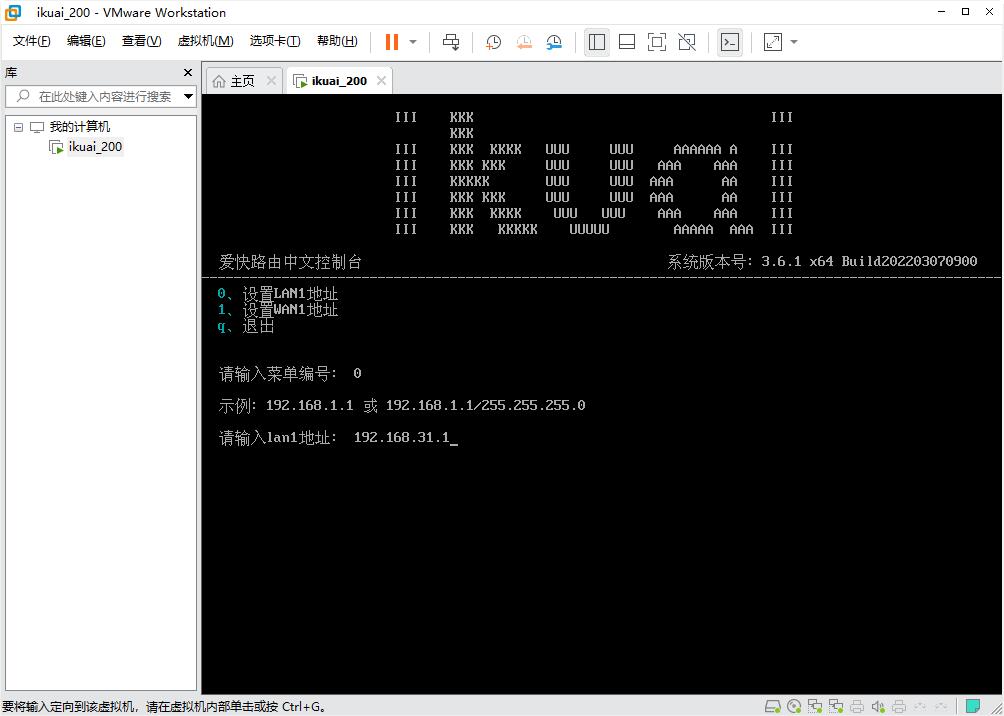
手动配置本机IP
注意:如果下一步能够直接进行(能直接访问webui),则可以直接跳过这一步
进入控制面板\所有控制面板项\网络连接,或按照如图所示进入网络连接
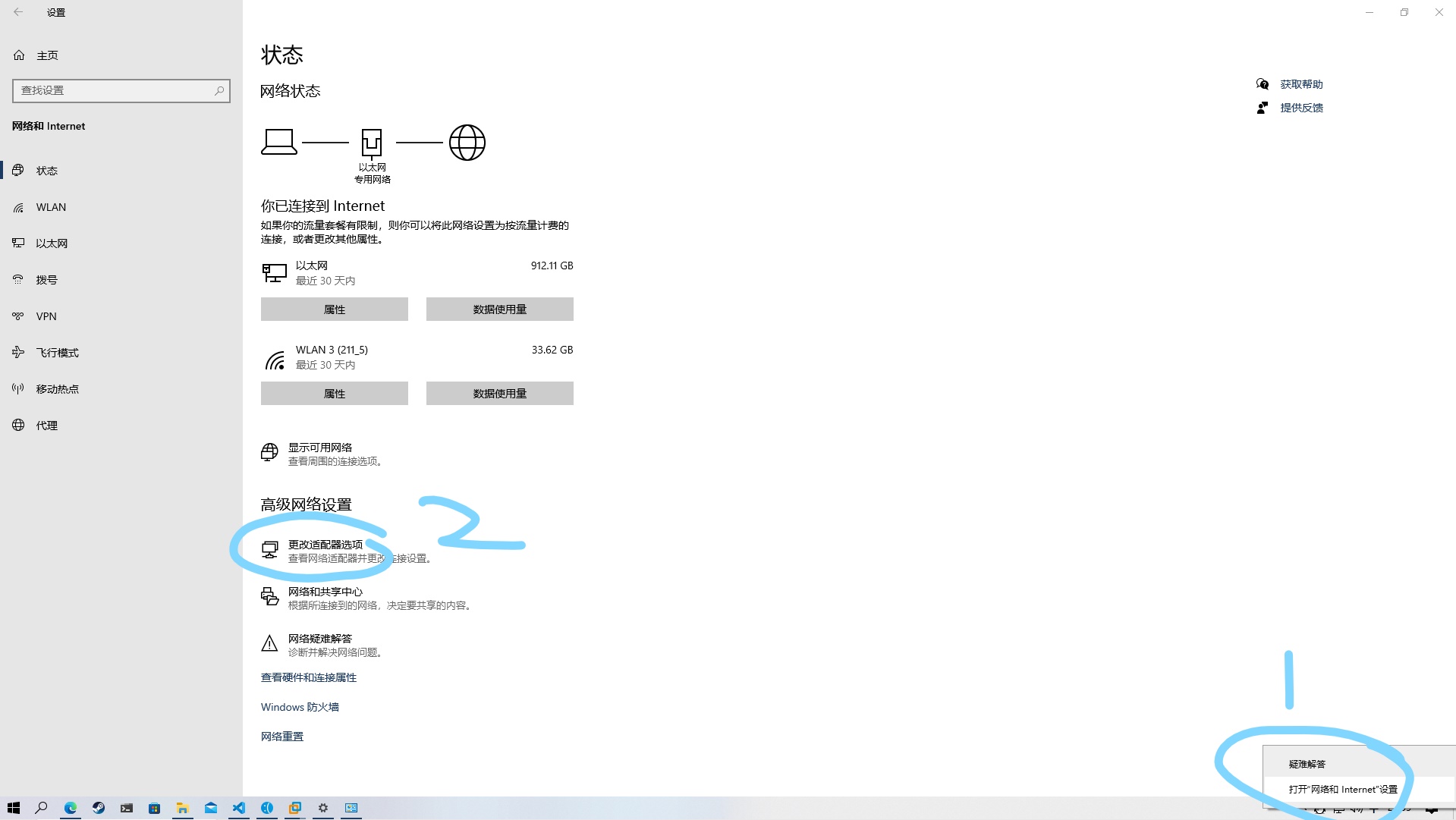
安装图示操作,注意这里修改的是VMnet1,不要改错了
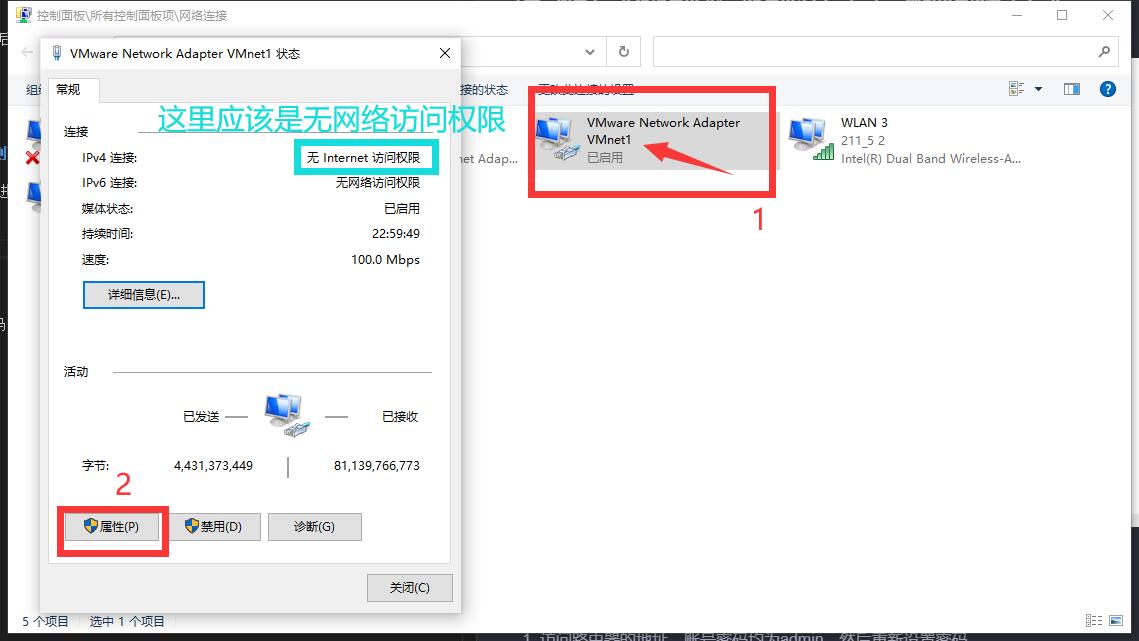

进入webui,进行多拨和负载均衡
访问路由器的地址,账号密码均为admin,然后重新设置密码
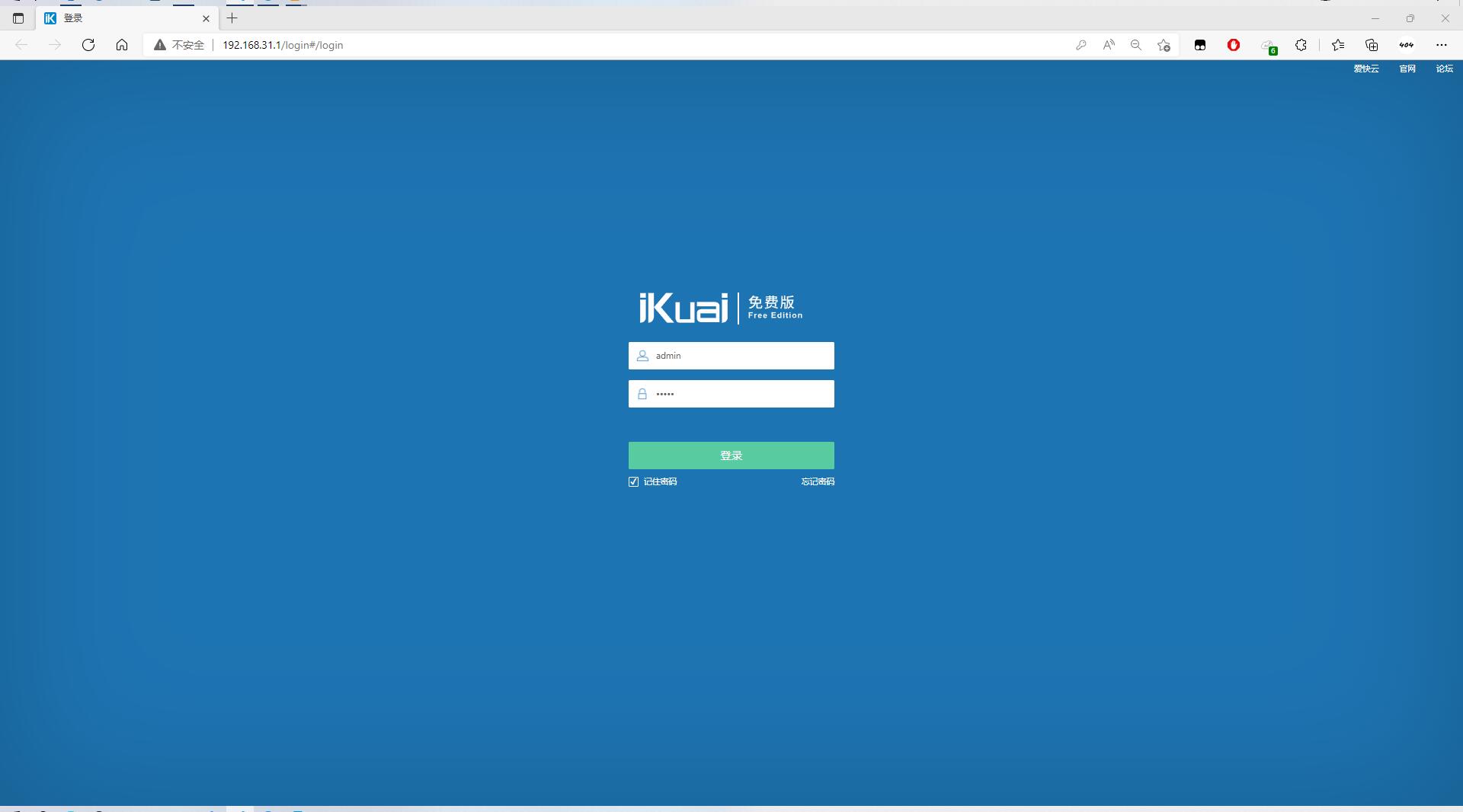
点击wan1,绑定eth0,接入方式选基于物理网卡的混合模式,然后选DHCP/动态IP,然后点下保存
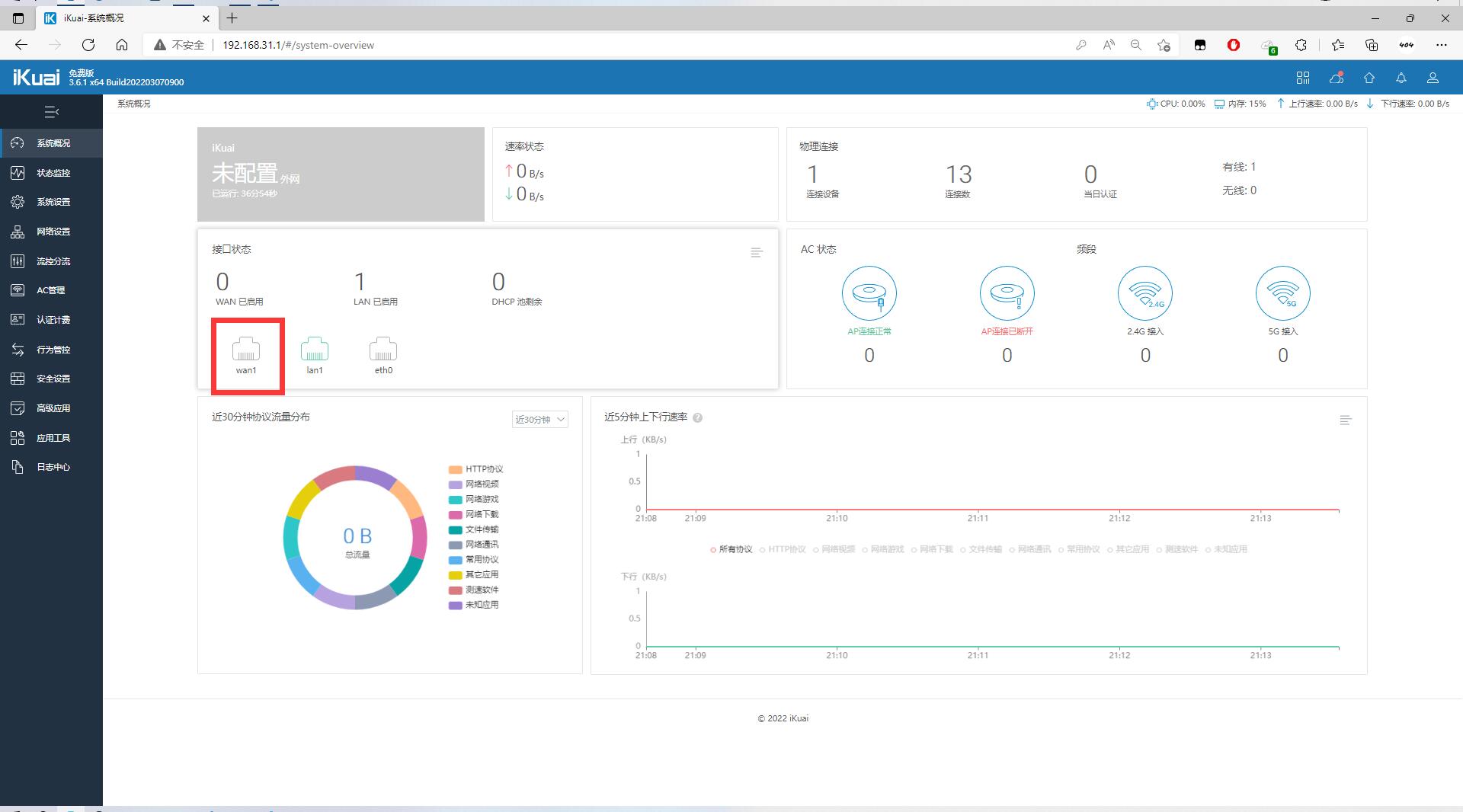

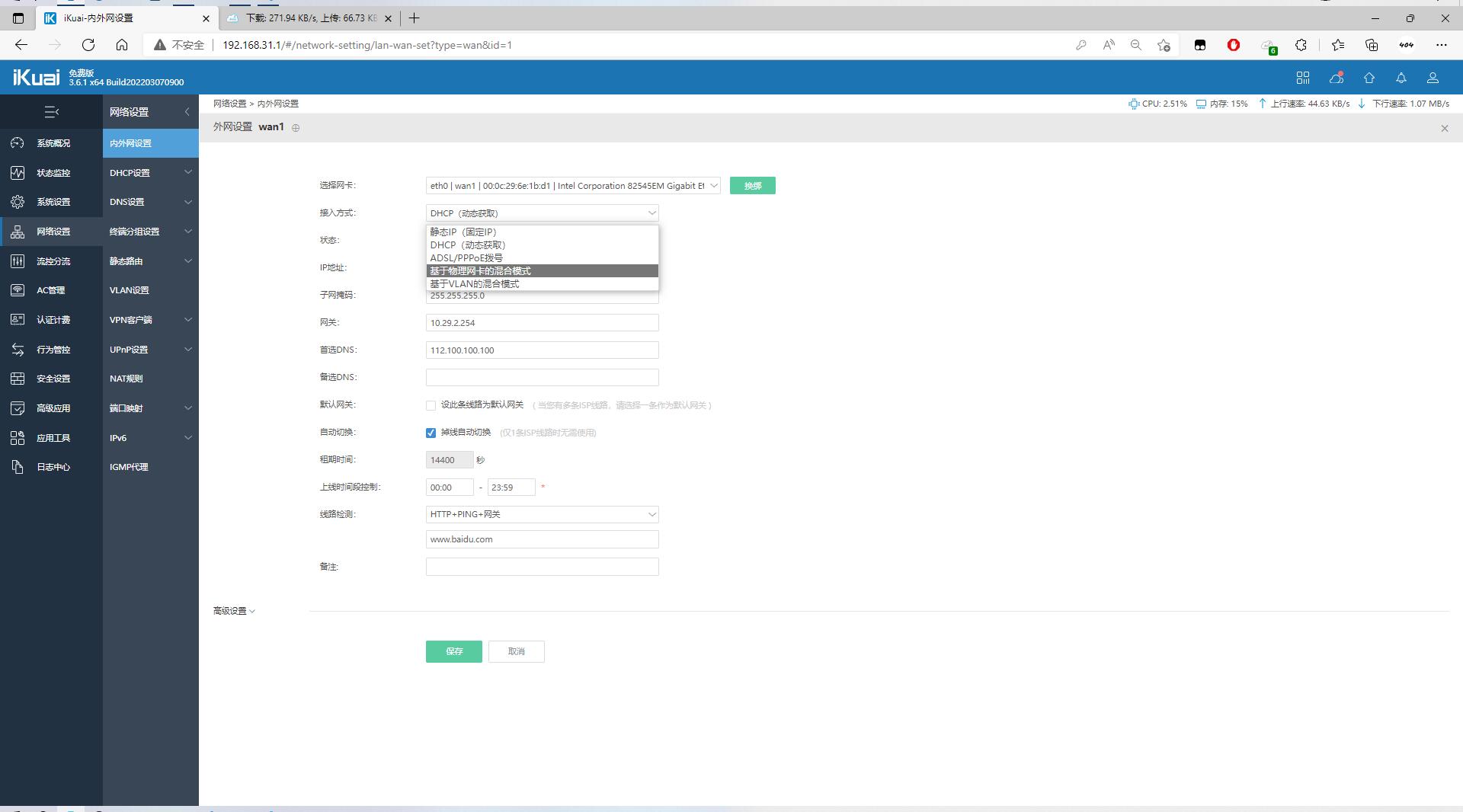
按照图示添加若干个vwan,需要手动给vwan编号,mac地址是随机生成的勿动。
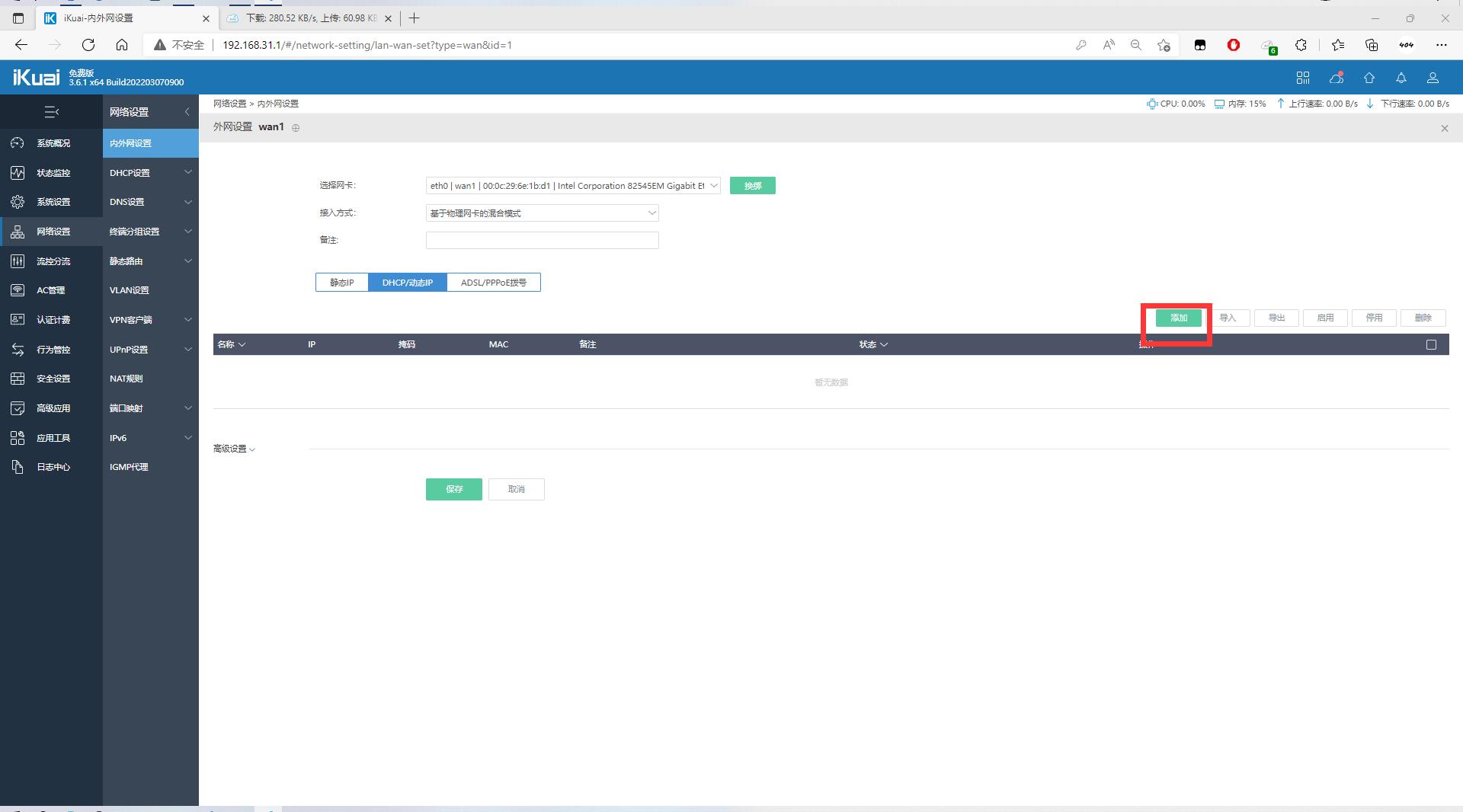

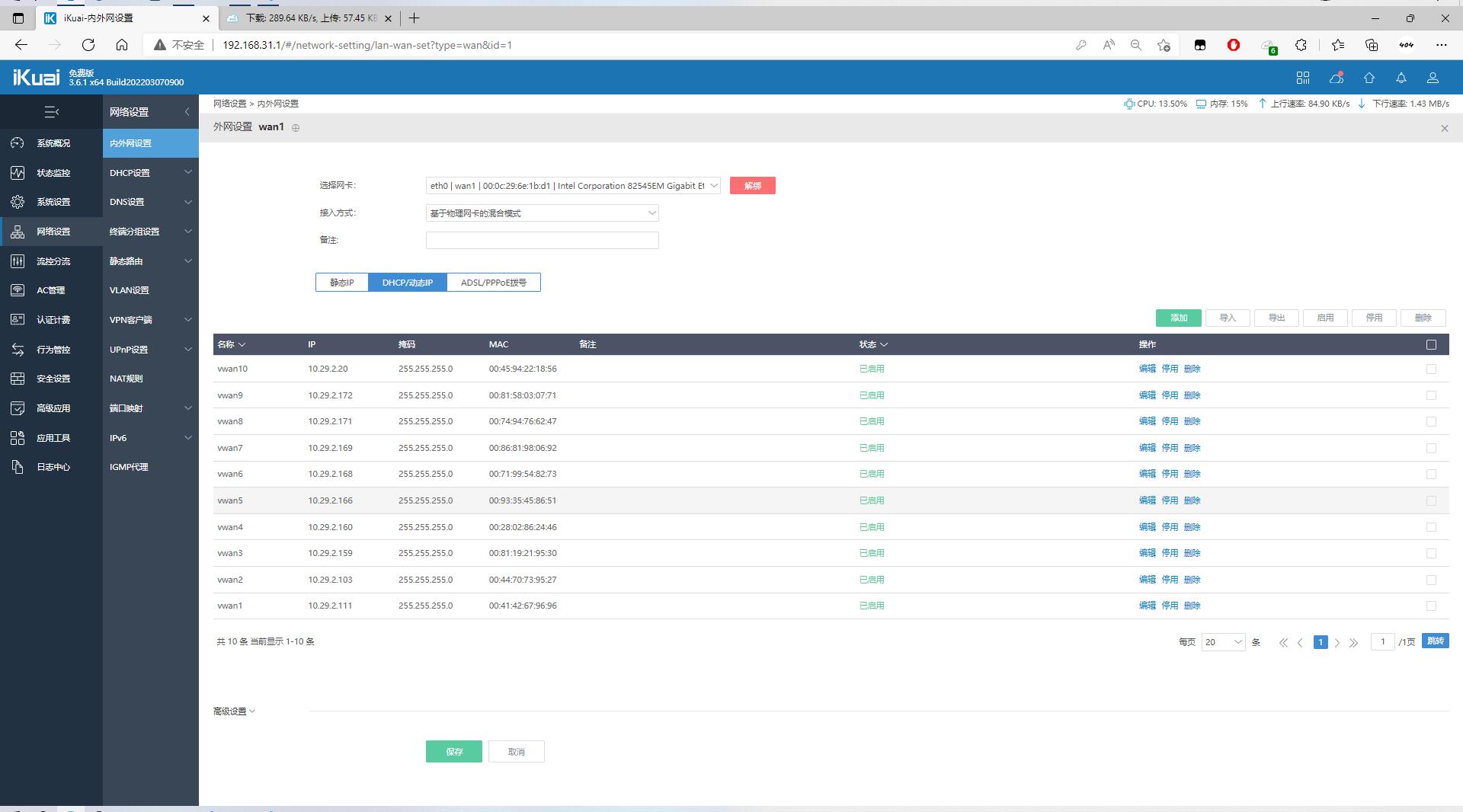
如图进行负载均衡设置,把全部线路均设置为启用,负载比例均为1
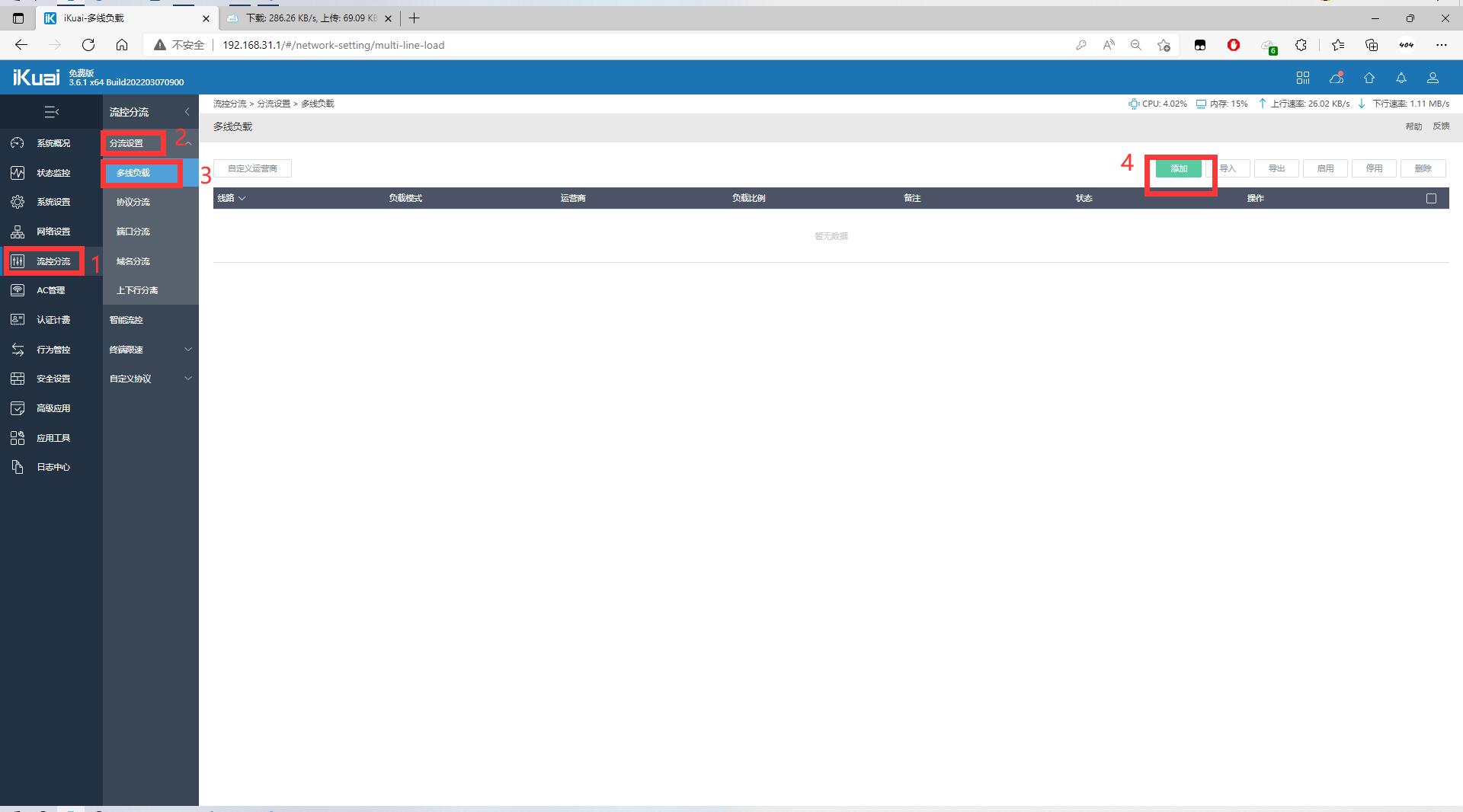
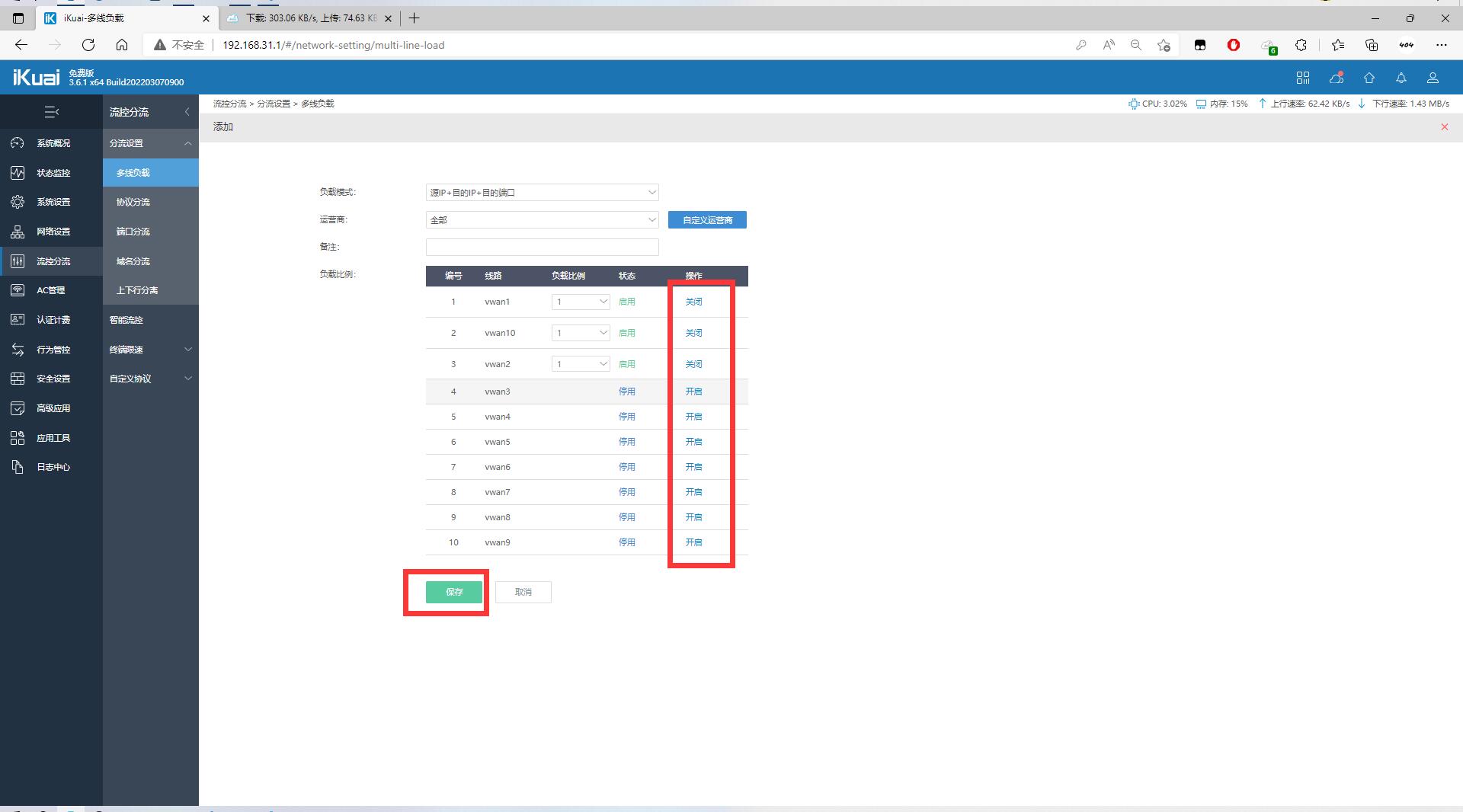
(可选)设置DHCP服务
如图进入DHCP设置
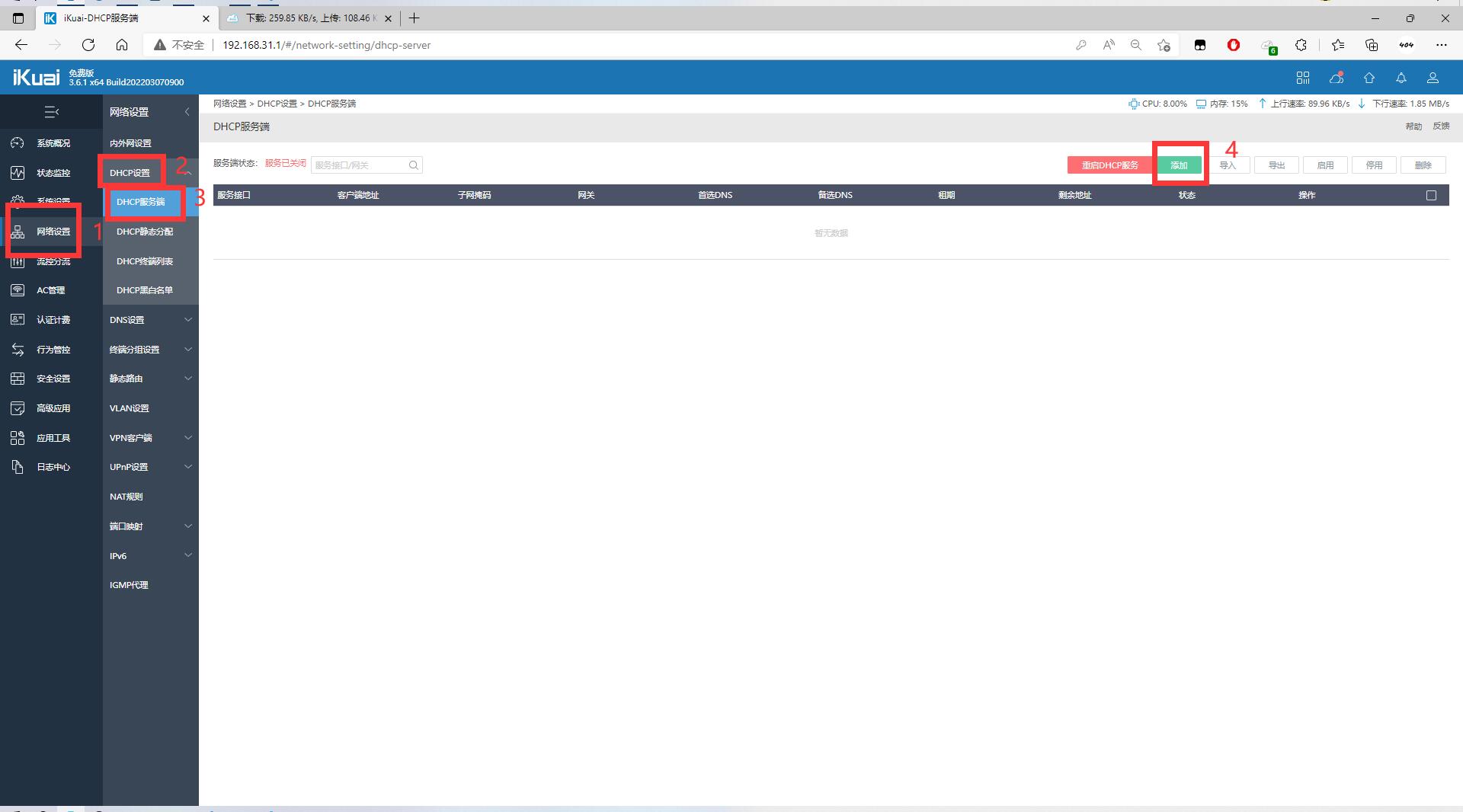
如图进行配置,注意替换自己所在的网段
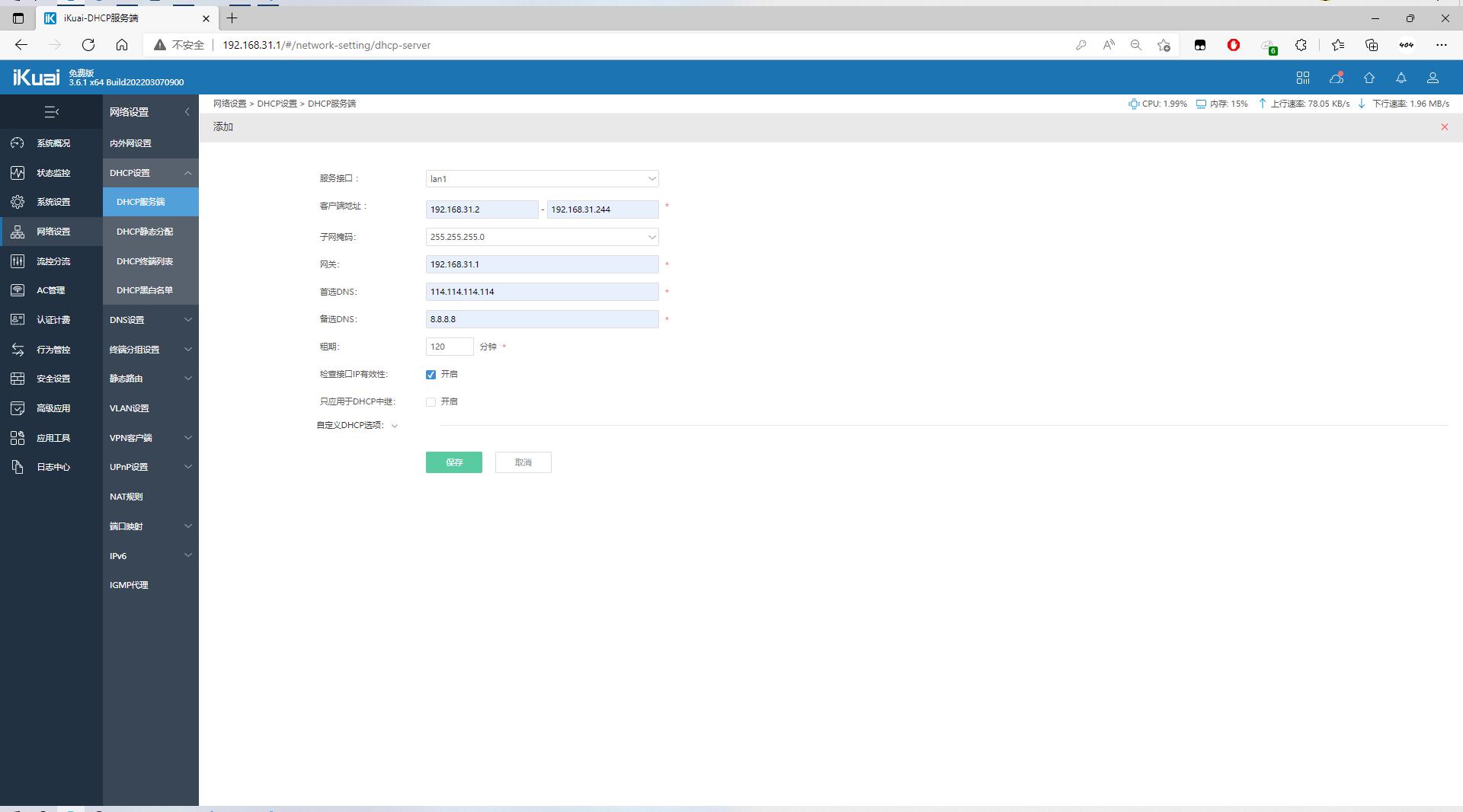
如果不是服务正常,就重启DHCP服务
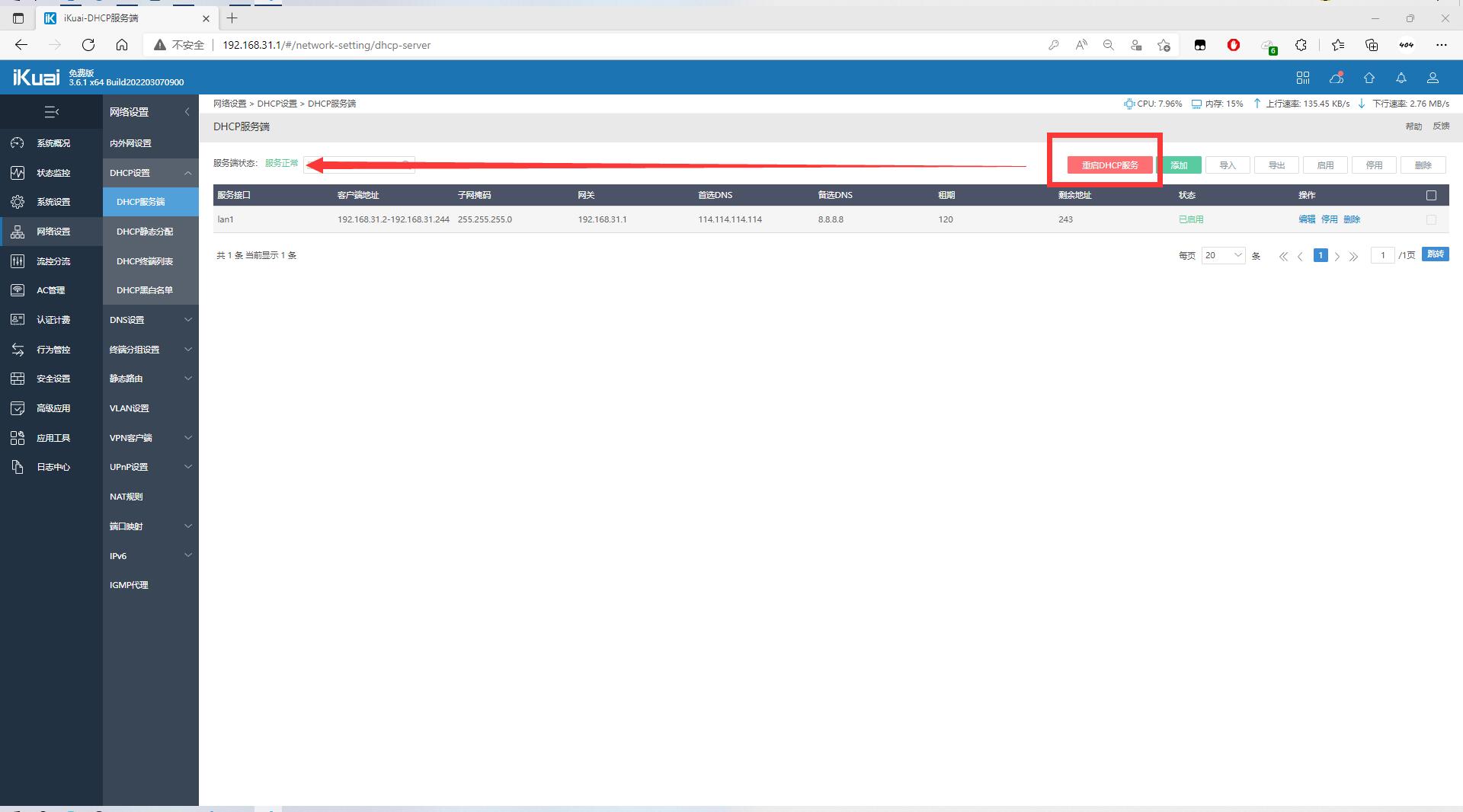
按照“手动配置本机IP”部分,进入到IPv4设置,全选成自动,确认后等待一段时间观察蓝框处是否是Internet
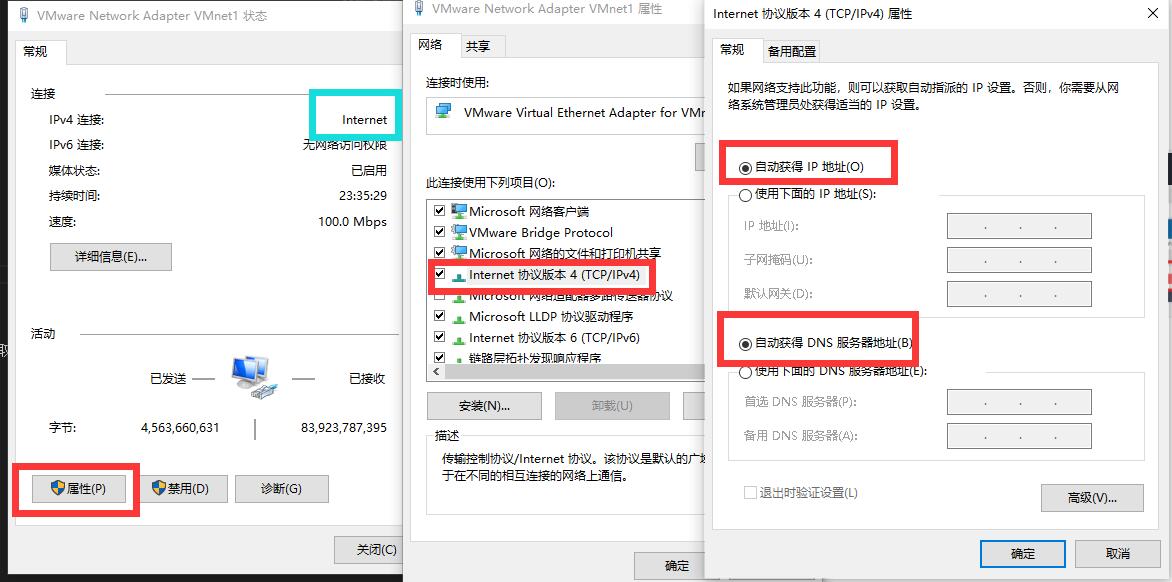
设置网关跃点数
先按照“手动配置本机IP”部分,进入到IPv4设置,然后点击高级,取消勾选自动跃点,把跃点数改成1
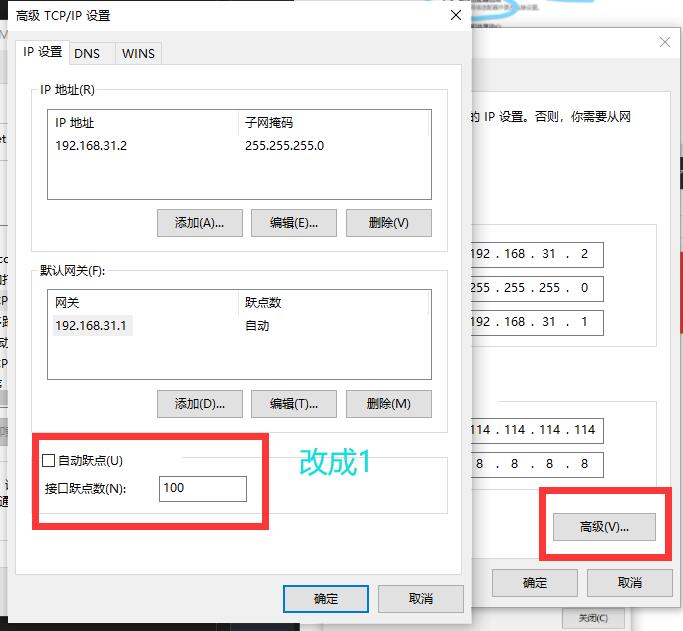
在powershell中输入
Get-NetIPInterface查看VMnet1的跃点数是否是最小的(也就是1)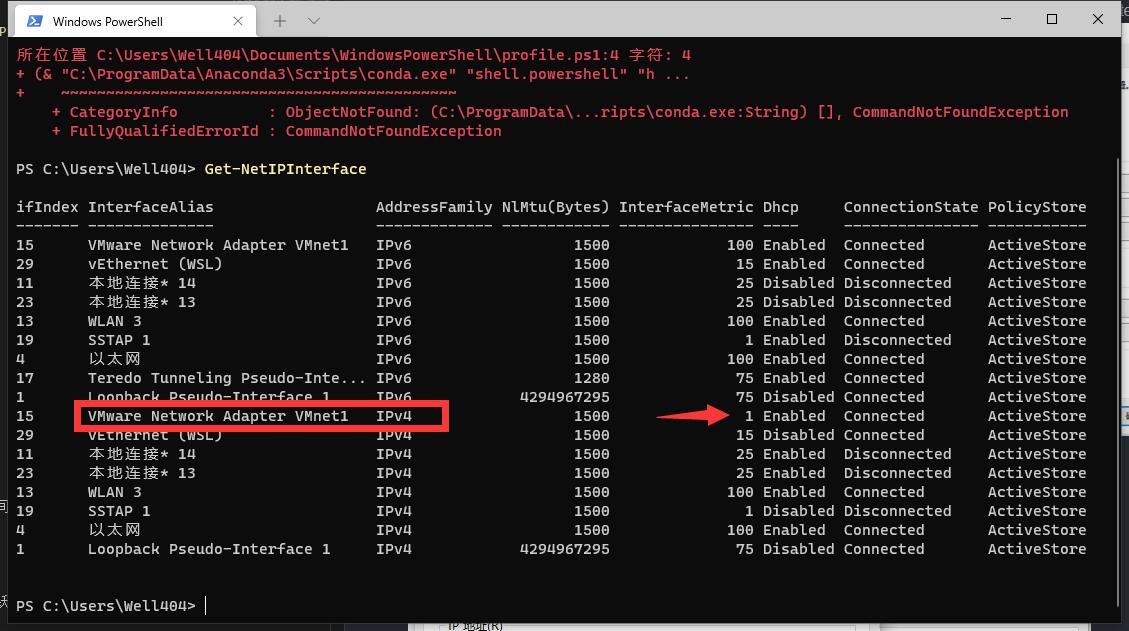
大功告成
去测速网站跑个速度试试吧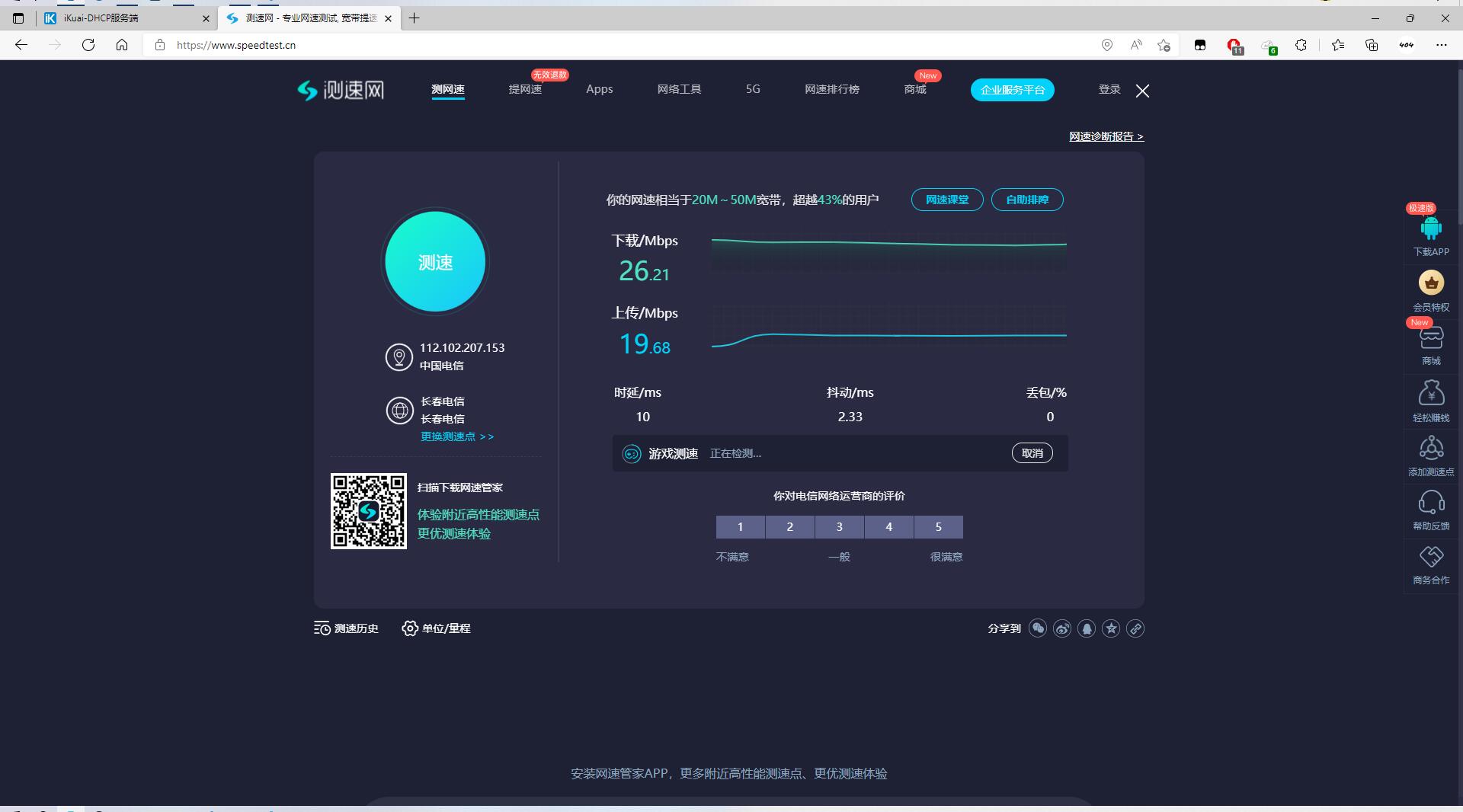
总结
基于DHCP进行多拨叠速的方法仅适用于一些特定的网络结构,但稍加改动也是能够使用的,像是校园网这种需要登陆的网络,可以用不同同学的校园网账号分别绑定一个DHCP的IP(比如在绑定mwan1的时候把其他mwan暂时禁用,绑完了再去绑第二个),如果有无线网卡的话也可以把这个虚拟机的lan口直通给无线网卡等。
而且,多拨能叠出来的带宽其实并不稳定(至少我这里不稳定),而且也不能发挥每个IP的满速。因此叠多少条最合适,怎么设置效率最高还是需要各位自己去探索的